Windows 11 ohne Internet und ohne Microsoft-Konto installieren
Windows 11 ohne Internet installieren
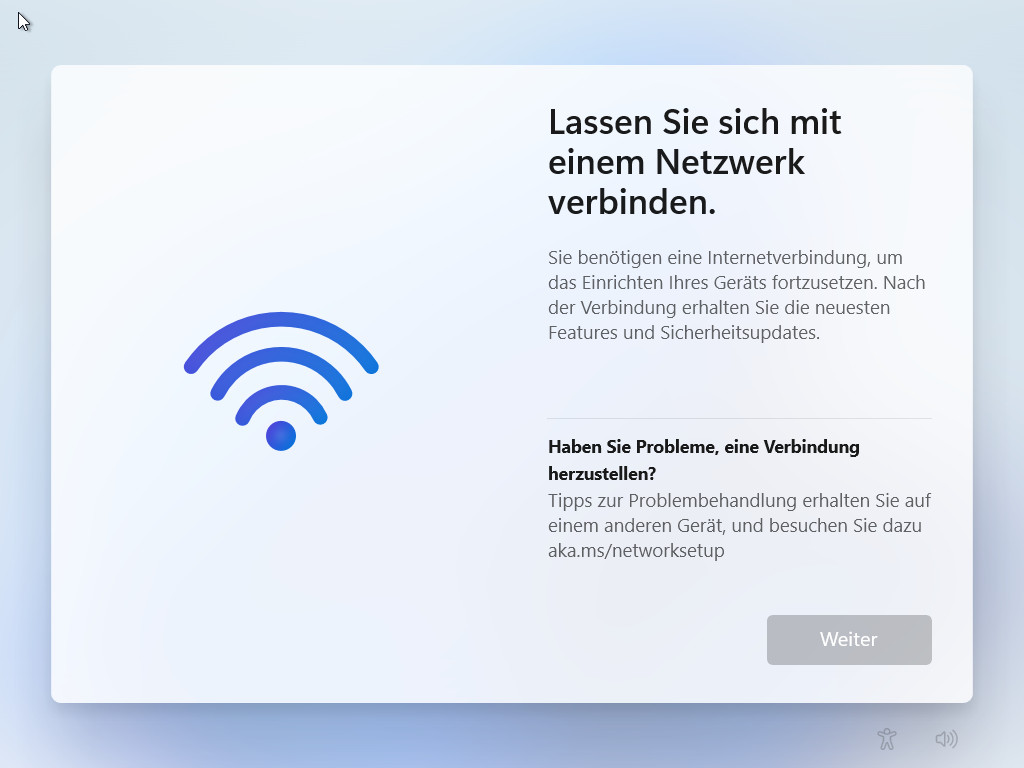
- Umschalt-Taste + F10 drücken
- oobe\bypassnro eingeben und mit Enter bestätigen
- Neustart abwarten
- Im neuen Fenster auf „Ich habe kein Internet“ klicken
-
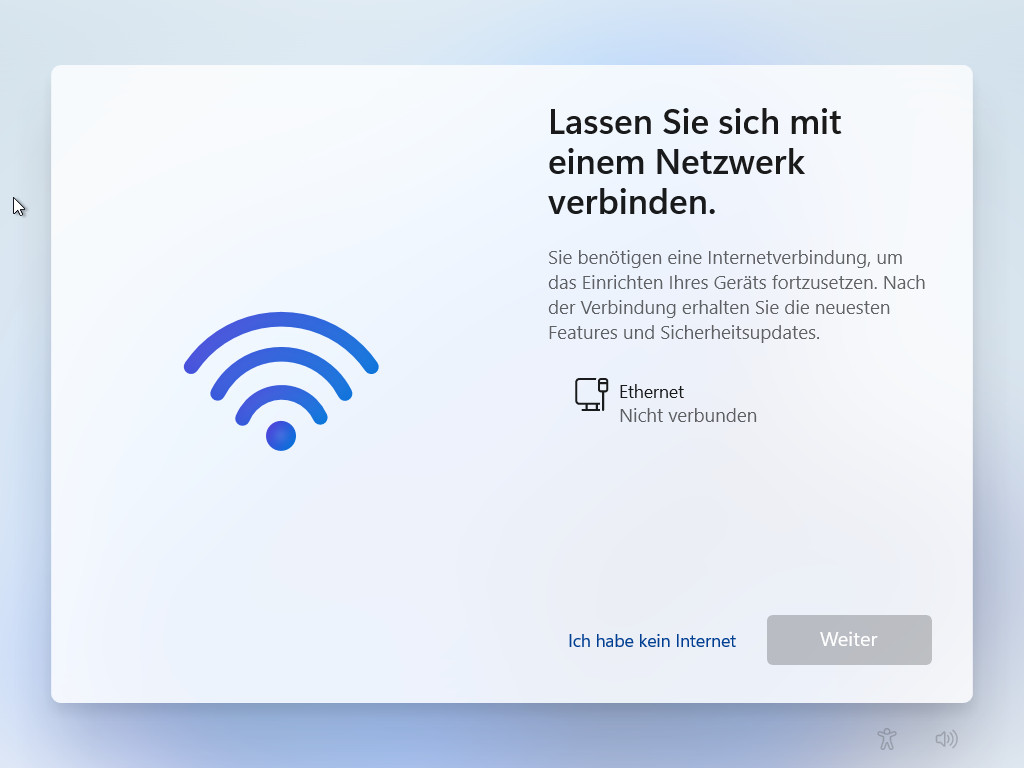
- Die Option „Mit eingeschränkter Einrichtung fortfahren“ auswählen
-
Mit dem Befehl wird zunächst ein Neustart bewirkt. Im Anschluss steht in der Netzwerkauswahl die Option „Ich habe kein Internet“ zur Auswahl, mit der die Installation fortgesetzt werden kann. Auf Laptops muss eventuell zusammen mit F10 noch die FN-Taste gedrückt werden.
Im nächsten Fenster wird auf die Vorzüge einer Internetverbindung hingewiesen, was man wegklicken kann.
Windows 11 ohne Microsoft-Konto installieren
Ein lokales Administrator-Konto sollte man sich im nachhinein noch einrichten.
https://wiki.gentzsch.info/books/windows-10/page/administratorkonto-aktivieren
Methode 1: Internet ausschalten und die oberen Schritte ausführen!
Naheliegend: Man tut so als habe man kein Internet und nimmt den oben beschriebenen Weg. WLAN aus, Netzwerkstecker ziehen oder Router ausschalten und zurück zum Anfang. Shift+F10, oobe\bypassnro und so weiter…
Methode 2: Gesperrte Logindaten verwenden
Beim der zweiten Methode muss man flunkern und falsche Login-Daten eingeben. Ein Konto nutzen, das aufgrund zu vieler Versuche gesperrt ist, zusammen mit einem beliebigen Passwort. Z.B. mit „Test“ oder „a“ und einem willkürlichen Passwort.
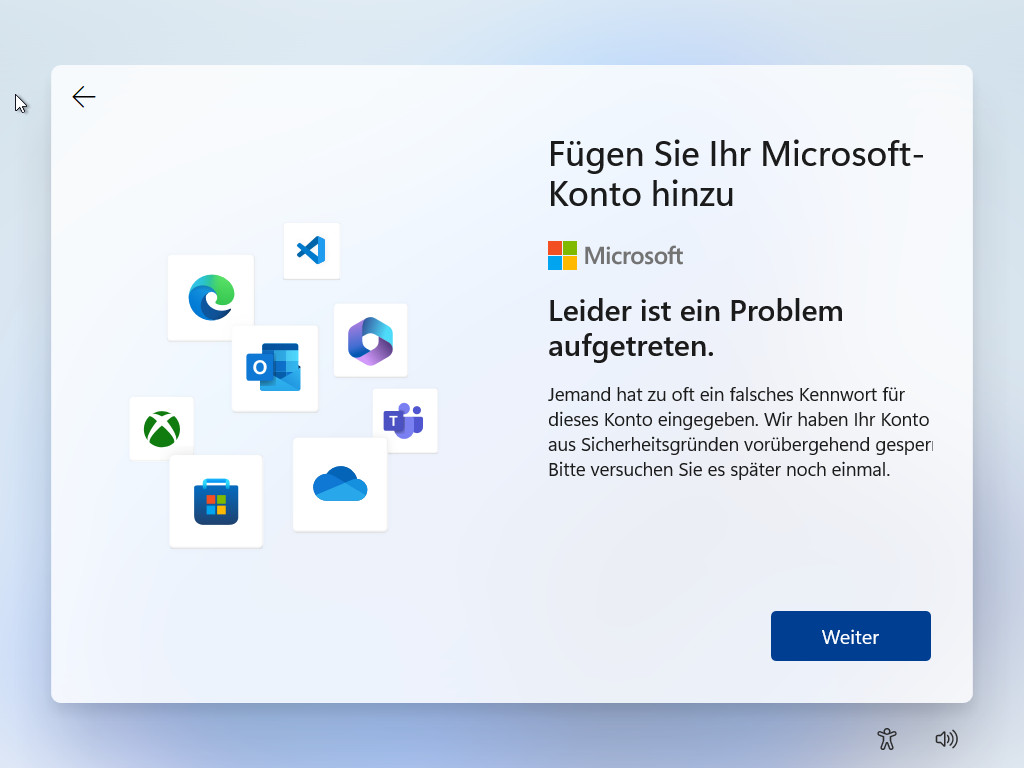
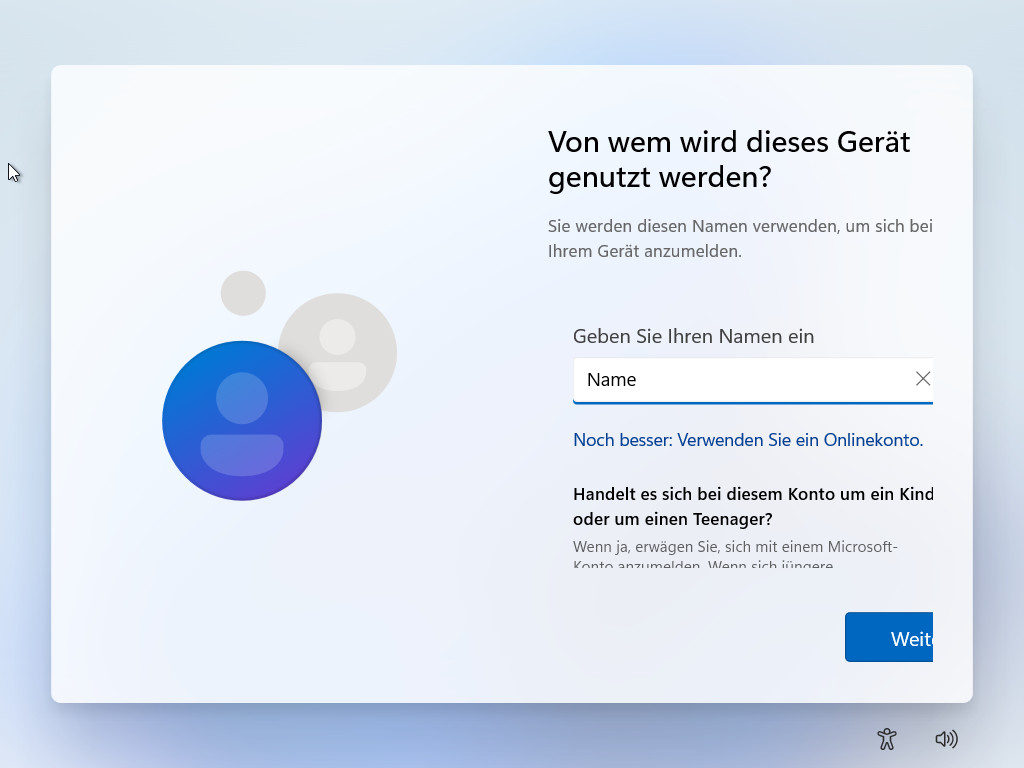
Methode 3: Kontotyp unter Windows 11 Pro
Mit Windows 11 Pro kann an dieser Stelle auch ganz ohne Tricks fortgefahren werden: Statt persönlicher Nutzung wählt man bei der Einrichtung die Option für ein Arbeits oder Schul/Uni-Konto. Unter den „Anmeldeoptionen“ gibt es die Option „Stattdessen der Domäne beitreten“.
- Für Arbeit oder Schule/Uni einrichten
- Anmeldeoptionen anklicken
- „Stattdessen der Domäne beitreten“ wählen
- Lokales Konto einrichten
Alternative: USB-Stick erstellen mit Rufus
Eine Alternative zu den obigen Methoden ist es die ISO-Datei mittels dem Tool Rufus anzupassen und damit einen bootfähigen USB-Stick zu erstellen. Rufus erlaubt bei der Erstellung die Auswahl diverser Optionen unter anderem auch Windows 11 ohne TPM zu installieren und die Hardwareanforderungen zu entfernen oder auch die Anforderung für ein Konto zu entfernen.
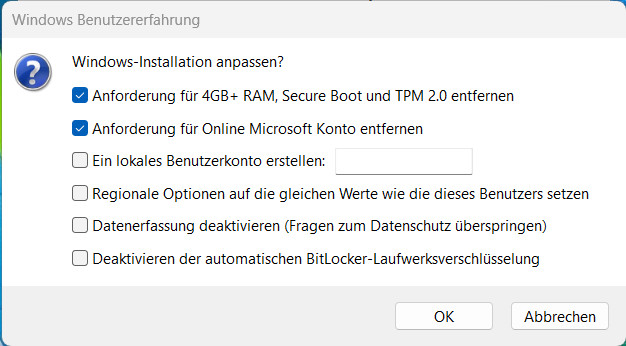
Weitere Infos und den Download zu Rufus gibt es auf der Homepage rufus.ie/de/

No Comments