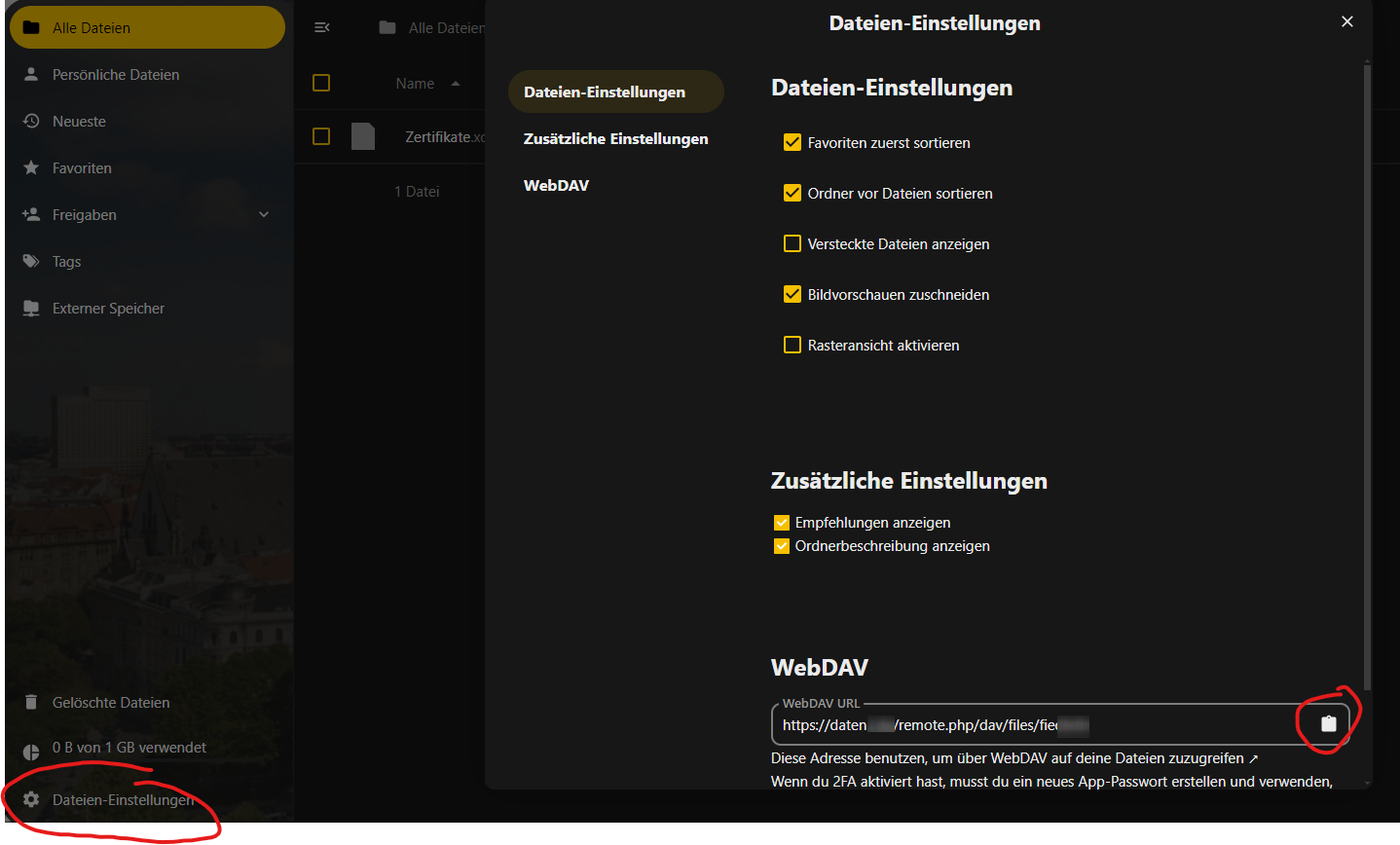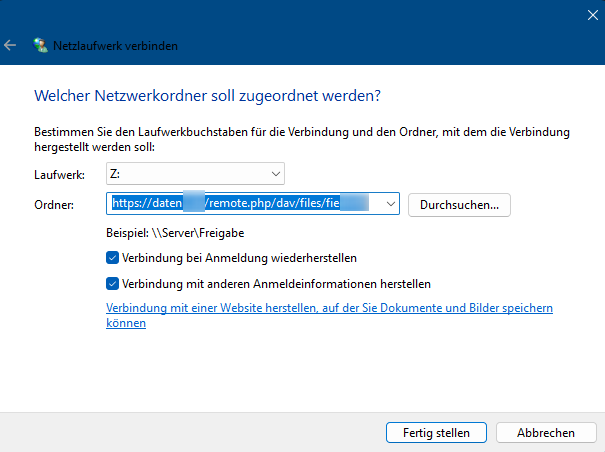WebDAV Windows
Einhängen von WebDav Laufwerken
Windows 1010/11
URL
- Anmeldung im Nextcloud
- Link
unddesnurDateiordnersdenkopieren -
Hakensetzen. - Netzlaufwerk unter Windows mit anderen Anmeldeinformationen erstellen

Netzwerkname nicht gefunden
Wenn das Netzlaufwerk nicht hinzugefügt werden kann mit der Fehlermeldung „Netzwerkname nicht gefunden“, dann läuft der WebClient nicht.
Dieser ist unter Task-Manager → Dienste zu finden.
Windows 7
Falls es zu Problemen mit dem SSL-Zertifikat kommt. Hier die Lösung:
1. Im Browser https://webdavserver aufrufen
2. SSL-Zertifikat exportieren und lokal speichern
3. Rechte MT auf Zertifikat und „Zertifikat installieren“ drücken. Es öffnet sich der Zertifikatsimport-Assistent
4. „Vertrauenswürdige Stammzertifizierungsstellen“ auswählen
5. Weiter und Fertig
6. Datei-Explorer → Extras → Netzlaufwerk verbinden
7. Laufwerksbuchstaben auswählen und auf „Verbindung mit einer Website herstellen…“ klicken
8. 2x Weiter
9. URL eintragen → Weiter
10. Benutzername + Passwort eintragen
Wenn das Kopieren großer Dateien scheitert
Manche Anwender haben das Problem, dass größere Dateien nicht vom WebDAV-Laufwerk auf lokale Festplatte (oder zum WebDAV-Store) übertragen werden können. Windows 7 zeigt dann den Fehlercode 0x800700df – „file too large“.
Das Problem liegt daran, dass interne Windows 7-Einstellungen die Dateigröße auf 50 MByte begrenzt. Windows 7 führt die Einstellungen in der Registrierung im Schlüssel HKEY_LOCAL_MACHINE\SYSTEM\
CurrentControlSet\Services\WebClient\Parameters.
Der DWORD-Wert FileSizeLimitInBytes begrenzt die Download-Größe und lässt sich auf den Wert 0xFFFFH hochsetzen (entspricht 4 GByte).
Falls es Probleme mit dem Zugriff auf WebDAV-Laufwerke unter Apache-Servern gibt, hilft es ggf. den DWORD-Wert BasicAuthLevel auf den Wert 2 zu setzen. Weitere Details zu diesem Themenfeld finden Sie in dem unter [2] aufgeführten Forenthread.