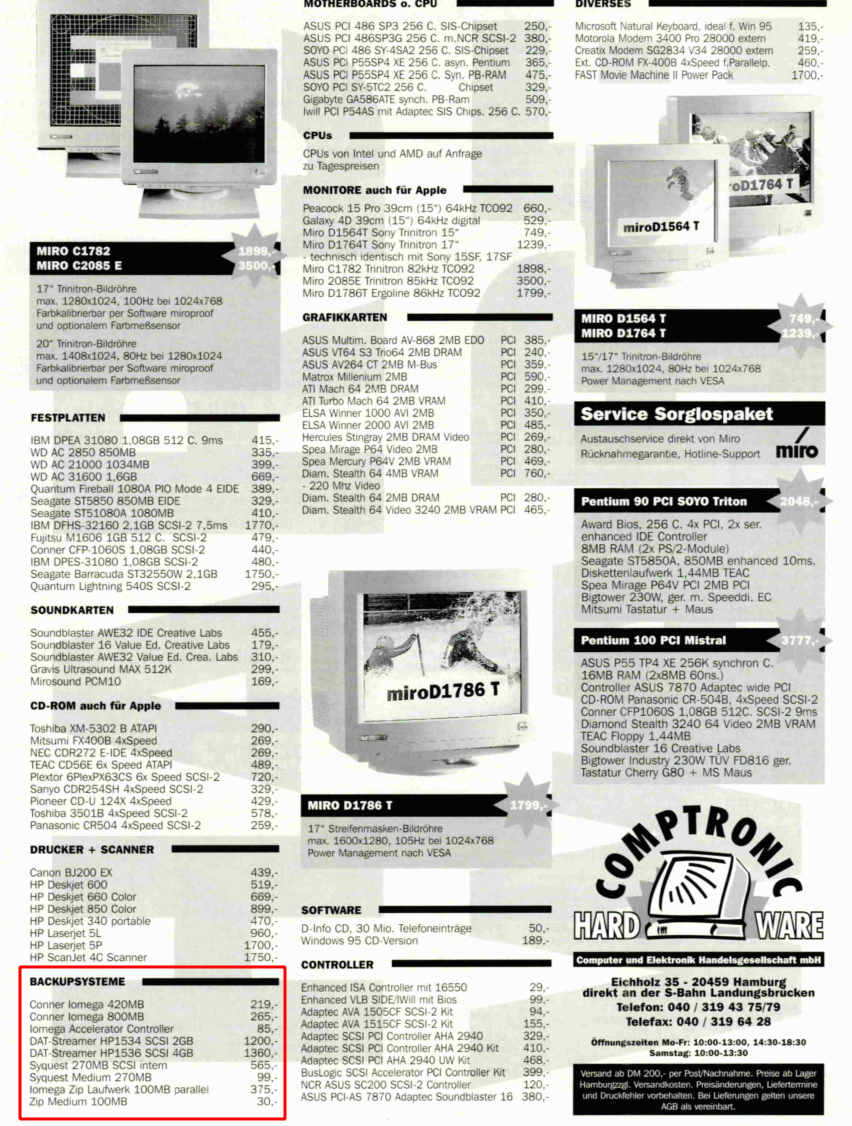Iomega Zip Drive
Allgemein
Quelle: https://lyonsden.net/how-to-use-an-iomega-zip-100-drive-with-an-amiga-1200/
Im Gegensatz zum o.g. Verweis, verwende ich ein internes ZIP-Laufwerk mit Anschluss an einem Blizzard SCSI 1230 Controller. Aber warum überhaupt? Ich weiß nicht mehr genau wie ich zu meinem ZIP-Laufwerk gekommen bin. Ich glaube, dass ich es bei irgendeiner Firma, bei der ich mal gearbeitet hatte, vor der Verschrottung gerettet hatte. Viele Jahre dümpelte es anschließend im Schrank rum bis ich vom Retrofieber gepackt wurde. Der Reiz bestand nun darin so ein Laufwerk auf dem Amiga zum laufen zu bringen.
Die Standard-Amiga-Diskette hat eine Speicherkapazität von 880 KB. Auf einer Iomega-Diskette konnte man satte 100 MB speichern. In den späten 90ern und frühen 2000ern enthielten einige der Power Mac G3- und G4-Desktop-Computer von Apple eine interne Zip-Laufwerksoption (Parallelport, SCSI, später USB), um meist große Grafikdateien zu kopieren. Am Amiga und am Windows-PC spielten die Iomega-Laufwerke keine Rolle. Eigentlich Schade. Zum preislichen Vergleich. - Eine 2,5 Zoll Festplatte mit 120 MB hatte 1994 für den Amiga 400 DM (ca. 200 €) gekostet. Mit 100 MB Disketten wäre man flexibler gewesen. Man sollte allerdings wissen, dass die Iomega-Laufwerke sehr laut sind und noch 15 Minuten nach dem letzten Zugriff laufen.
Wie man das Zip 100-Laufwerk mit der Amiga Workbench zum Laufen bringt
Ich verwende AmigaOS 3.1, aber ich würde davon ausgehen, dass dies genauso gut mit 3.0 und höher funktioniert.
Damit der Amiga tatsächlich von unseren Zip-Disketten lesen und schreiben kann, müssen wir eine 'Mountlist' erstellen. Jetzt hätte ich eine Einhängeliste erstellen können, die das Lesen von PC-formatierten Disketten erlauben würde, aber da die PC-Kompatibilität mit Zip-Laufwerken mit dem Untergang von Windows XP aufhörte, hielt ich es nicht für sehr nützlich. Folglich ist diese Mountliste nur für den Amiga-Gebrauch gedacht.
Für den Amiga gibt es standardmäßig keine Einhängeliste für Zips und muss daher selber erstellt werden. Dazu müssen wir ein Ersatzlaufwerk aus dem Verzeichnis Storage/DOSDrivers kopieren und im Verzeichnis Devs/DOSDrivers ablegen. Ich habe die AUX-Einhängeliste verwendet.
Shell öffnen und Befehl ausführen
copy sys:storage/dosdrivers/aux sys:devs/dosdrivers/ZIP0Dadurch wird die AUX-Einhängeliste an die richtige Stelle kopiert und gleichzeitig umbenannt.
Wir brauchen auch die Symboldatei, also drücken Sie den Cursor nach oben, um Ihren letzten Befehl zurückzubringen und bearbeiten Sie ihn so, dass er so aussieht:
copy sys:storage/dosdrivers/aux.info sys:devs/dosdrivers/ZIP0.infoÖffnen Sie nun diese neu erstellte ZIP0-Datei im Editor Ihrer Wahl. Wenn Sie keinen haben, geben Sie einfach diesen Befehl in die Shell ein, um den integrierten Texteditor zu verwenden:
ED sys:devs/dosdrivers/zip0Lösche den gesamten vorhandenen Text in der Datei und gib dann folgendes genau wie unten gezeigt ein:
FileSystem = L:FastFileSystem
Flags = 0
Surfaces = 2
BlocksPerTrack = 64
SectorSize = 512
Mask = 0x7ffffffe
MaxTransfer = 0x0ffffffe
Reserved = 2
Interleave = 0
LowCyl = 0
HighCyl = 1535
Buffers = 50
BufMemType = 0
StackSize = 600
Priority = 10
GlobVec = -1
DosType = 0x444f5301Wir sind noch nicht ganz fertig. Wir müssen ein paar Tooltypes hinzufügen, um den Amiga mit etwas mehr Informationen zu versorgen, damit er weitermachen kann. Klicken Sie auf das ZIP0-Symbol und wählen Sie „Information…“ aus dem Symbolfenster und bearbeiten Sie die Tooltypes.
Lösche alle vorhandenen Einträge, die sich möglicherweise im Fenster Tooltypes befinden und ersetze sie durch diese:
DEVICE=squirrelscsi.device
ACTIVATE=1
UNIT=5
DONOTWAITAuf dem Amiga sollte es so aussehen:
Hier Foto einfügen
Überprüfe was Sie eingegeben haben, und klicken Sie dann auf Speichern und starten Sie Ihren Amiga neu. Stecken Sie eine Zip-Diskette in das Zip-Laufwerk und sie sollte auf dem Desktop erscheinen und wie im Bild unten aussehen. Wenn dies nicht der Fall ist, müssen Sie die obigen Schritte noch einmal durchgehen und überprüfen, ob Sie alles richtig gemacht haben.
Foto einfügen von "ZIP0: uninitialized"
Zip-Disketten sind für Macs/PCs formatiert, so dass sie formatiert werden müssen, bevor sie auf dem Amiga verwendet werden können. Formatieren Sie sie einfach wie jede normale Diskette. Klicken Sie darauf und wählen Sie „Datenträger formatieren“ aus dem Symbolmenü. Geben Sie der Festplatte einen Namen, wenn Sie möchten, oder lassen Sie sie "leer" (Sie können sie später jederzeit ändern). Die restlichen Einstellungen können so belassen werden. Ich empfehle dringend, dass Sie eine vollständige Formatierung durchführen. Besser noch IOTools verwenden – dazu später mehr
Es dauert ungefähr 5 Minuten, um eine Zip-Diskette vollständig zu formatieren.
Iomega-Tools (Aminet)
Ich empfehle noch das Iomega ToolsIoTools zu installieren. Diese Software bietet eine Menge zusätzlicher Funktionalität wie z.B. ein Passwortschutz für Festplatten und Zugriff auf versteckte Laufwerkseinstellungen. Sie wird immer noch aktualisiert (Stand 2020).
Ein Hauptgrund ist, dass die Standardruhezeit des Zip-Laufwerks überschrieben werden kann. Standardmäßig dreht sich die Disk 15 Minuten lang mit den Köpfen in konstanter Bewegung, bevor sie nach einer Festplattenaktivität heruntergefahren wird. Dies führt zu viel unnötigem Verschleiß und Lärm, was wir vermeiden sollten.
Es gibt kein Installationsprogramm - kopiere einfach das Tool-Hauptprogramm entweder in Ihr WBStartup- (empfohlen) oder in das Workbench-Tools-Verzeichnis. WBStartup ist deshalb empfehlenswert, damit die Software immer läuft. Dinge wie die Sleep-Timer-Einstellungen werden in der Software selbst gespeichert. Alternativ können Sie „Park Drive“ und „Start Disk“ auswählen, um das Laufwerk manuell zu stoppen bzw. zu starten.
Wenn das Programm gestartet wurde, können die Standardeinstellungen übernommen werden. Nur unter „Device“-Einstellung muss „squirrelscsi.device“ eingetragen werden. Wenn die Software nach jedem Bootvorgang laufen soll, dann sollte das Kästchen 'Open Iconified' markiert sein.
In den Laufwerkseinstellungen befindet sich der Schlaf-Countdown. Ich empfehle eine Zeit von 5 Minuten als guten Kompromiss zwischen Bequemlichkeit und Konservierung.
Die Option „Formatieren und überprüfen“ (format & verify) dauert ungefähr 9 Minuten pro Datenträger, was zwar relativ lang ist, aber fehlerhafte Sektoren zuordnet.
Preise aus dem c't Magazin von 1995
Ein Iomega Zip Lwk. kostete 375 DM und eine 100 MB Diskette 30 DM.